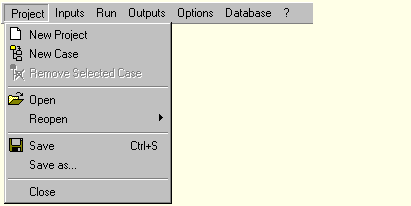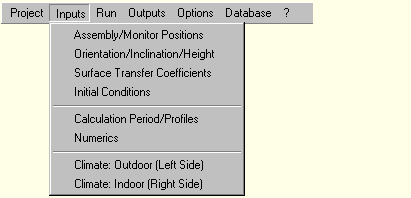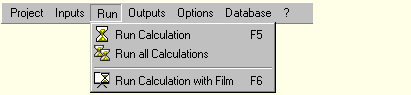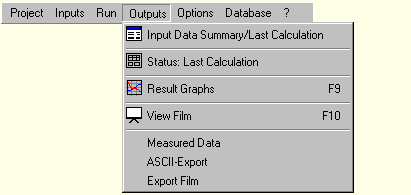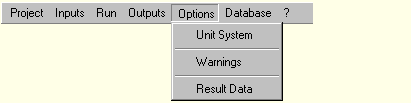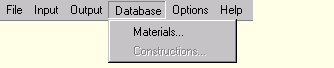1D:Dialogs
Overview of WUFI's Dialog Structure
This list contains a description of all menu items and of all dialogs, including dialogs which are not directly accessible via the menus, but as sub-dialogs of other dialogs:
Project:
| • | New Project |
| Wipes WUFI's memory clean and starts a new, empty
project. |
|
| • | New Case |
| Creates a new case within the current
project. |
|
| • | Remove Selected Case |
| Serves to delete cases which are not needed any more. |
|
| • | Open |
| Displays the usual 'Open' dialog from which you can open existing project files
(which contain the input data and the calculation results, if any). |
|
| • | Reopen |
| Displays a list of projects you have previously worked with so that you can
easily open them by simply selecting them from this list. |
|
| • | Save |
| Saves the input data and (after a calculation has been performed) the
calculation results to the project file. |
|
| • | Save As... |
| Saves the current project under a new name. |
|
| • | Close |
| Closes WUFI. But why should you want to? |
Inputs
| (these dialogs are also directly accessible from the project
explorer on the left side of the screen) |
|||||||||||||||||||||||||||||||||||||
| • | Assembly / Monitor Positions | ||||||||||||||||||||||||||||||||||||
| Here you define the assembly of the
building component by specifying the layer
sequence and the layer
thicknesses as well as the material parameters
of the individual layers.
|
|||||||||||||||||||||||||||||||||||||
| • | Orientation / Inclination / Height | ||||||||||||||||||||||||||||||||||||
| This dialog serves to define the orientation, inclination and height of the
building component. These data are needed to calculate the
rain and radiation loads incident on the surface. |
|||||||||||||||||||||||||||||||||||||
| • | Surface Transfer Coefficients | ||||||||||||||||||||||||||||||||||||
| In this dialog you define the
surface transfer coefficients,
such as the
heat transfer coefficient,
the radiation absorptivity,
rain reduction factor etc. |
|||||||||||||||||||||||||||||||||||||
| • | Initial Conditions | ||||||||||||||||||||||||||||||||||||
| The initial temperature and moisture distributions are specified in this
dialog (e.g. a dry component or one with trapped construction moisture).
|
|||||||||||||||||||||||||||||||||||||
| • | Calculation Period / Profiles | ||||||||||||||||||||||||||||||||||||
| Here you tell WUFI for which period of time the simulation shall be carried
out (e.g. the simulation is to span one year, starting on June 1st). |
|||||||||||||||||||||||||||||||||||||
| • | Numerics | ||||||||||||||||||||||||||||||||||||
| The options offered by this dialog allow you to control the way the
calculation is done. |
|||||||||||||||||||||||||||||||||||||
| • | Climate: Outdoor (Left Side) | ||||||||||||||||||||||||||||||||||||
| • | Climate: Indoor (Right Side) | ||||||||||||||||||||||||||||||||||||
| These dialogs serve to specify the weather
acting on the left or right
side of the component, respectively.
|
|||||||||||||||||||||||||||||||||||||
Run
| • | Run Calculation | ||||
| Starts the calculation for the current case, but shows only a progress
bar instead of the film. |
|||||
| • | Run all Calculations | ||||
| Starts the calculation for all cases in the project in succession and
only shows a progress bar instead of the film. |
|||||
| • | Run Calculation with Film | ||||
| Open this dialog to start the calculation and watch the thermal and
hygric processes going on in the component during the simulation (the 'film').
|
Outputs
| • | Qick Graph | ||||||||||||||||||||||||
| The quick graphs give you a quick overview of the calculation results. |
|||||||||||||||||||||||||
| • | Input Data Summary / Last Calculation | ||||||||||||||||||||||||
| This dialog displays data sheets with the input data (such as the
assembly and the
material data) and a summary of the
calculation results, formatted
for printing.
|
|||||||||||||||||||||||||
| • | Status: Last Calculation | ||||||||||||||||||||||||
| This dialog displays a short summary of the calculation results. |
|||||||||||||||||||||||||
| • | Result Graphs | ||||||||||||||||||||||||
| This dialog displays the calculation results in the form of graphs showing
courses and
profiles, formatted for printing.
|
|||||||||||||||||||||||||
| • | View Film | ||||||||||||||||||||||||
| This dialog displays the calculation results in the form of a film
showing the thermal and hygric processes in the building component as
an animation. |
|||||||||||||||||||||||||
| • | Measured Data | ||||||||||||||||||||||||
| Here you can specify a file with measured data. You can configure the result
graphs to show them together with the WUFI results, allowing easy comparison
of calculation and measurement. |
|||||||||||||||||||||||||
| • | ASCII Export | ||||||||||||||||||||||||
| Instead of viewing the results with WUFI's graphics dialog, you may also write
them to an ASCII file and analyse them on your own. |
|||||||||||||||||||||||||
| • | Export Film | ||||||||||||||||||||||||
| You can export the film and display it with an external film viewer
(in WUFI Pro only). |
Options
| • | Unit System |
| Switch between SI and IP units. |
|
| • | Warnings |
| Tell WUFI which events shall cause a warning. |
|
| • | Result Data |
| Exclude the calculated courses/profiles or the film data from being saved
in the project file. |
Database
| • | Database Materials | ||||||||||||||||
| View the material data contained in the materials database or add your
own materials.
|
|||||||||||||||||
| • | Database Constructions | ||||||||||||||||
| View the constructions contained in the constructions database or add
your own constructions.
|
?
<IMG SRC="pics/MenuHelp.gif" WIDTH="411" HEIGHT="187" VSPACE="0" HSPACE="0" ALT="">
The on-line help.
| • | General |
Opens the <A HREF="Welcome.htm">welcome page</A> of the
on-line help. You can
use the arrows on each page to systematically browse the
help topics. | |
| • | Content |
| Opens the <A HREF="Contents.htm">contents</A> page of the on-line help. | |
| • | Index/Search |
| Opens the keyword list of the on-line help for searching. | |
| • | Use Help |
| Explains how to use the on-line help. | |
| • | IBP on the Web |
| Opens the WUFI homepage in your browser. | |
| • | WUFI Forum |
| Opens the WUFI Forum in your browser. | |
| • | About WUFI |
| Displays information about WUFI, including the version number. |
<A NAME="Toolbar">
Tool Bar
</A>
The following menu items are also available via the toolbar buttons:
| <IMG SRC="pics/ToolbarNewProject.gif" BORDER="0" WIDTH="25" HEIGHT="25" ALT=""> | Create New Project |
| <IMG SRC="pics/ToolbarOpenProjectFile.gif" BORDER="0" WIDTH="25" HEIGHT="25" ALT=""> | Open Project File |
| <IMG SRC="pics/ToolbarSaveProjectFile.gif" BORDER="0" WIDTH="25" HEIGHT="25" ALT=""> | Save Project File |
| <IMG SRC="pics/ToolbarNewCase.gif" BORDER="0" WIDTH="25" HEIGHT="25" ALT=""> | Create New Case |
| <IMG SRC="pics/ToolbarRemoveCase.gif" BORDER="0" WIDTH="25" HEIGHT="25" ALT=""> | Remove Case |
| <IMG SRC="pics/ToolbarRunNoFilm.gif" BORDER="0" WIDTH="25" HEIGHT="25" ALT=""> | Run Calculation for current case without film display |
| <IMG SRC="pics/ToolbarRunAllCases.gif" BORDER="0" WIDTH="25" HEIGHT="25" ALT=""> | Run Calculation for all cases in the project without film display |
| <IMG SRC="pics/ToolbarRunWithFilm.gif" BORDER="0" WIDTH="25" HEIGHT="25" ALT=""> | <A HREF="DialogRunCalculationWithFilm.htm">Run Calculation with film display</A> |
| <IMG SRC="pics/ToolbarInputDataSummary.gif" BORDER="0" WIDTH="25" HEIGHT="25" ALT=""> | Show Summary of Input Data |
| <IMG SRC="pics/ToolbarStatus.gif" BORDER="0" WIDTH="25" HEIGHT="25" ALT=""> | <A HREF="DialogInfoLastCalculationRun.htm">Show Status of Last Calculation</A> |
| <IMG SRC="pics/ToolbarResultGraphs.gif" BORDER="0" WIDTH="25" HEIGHT="25" ALT=""> | <A HREF="DialogResultGraphs.htm">Show Result Graphs</A> |
| <IMG SRC="pics/ToolbarViewFilm.gif" BORDER="0" WIDTH="25" HEIGHT="25" ALT=""> | View Film |
| <IMG SRC="pics/ToolbarOnlineHelp.gif" BORDER="0" WIDTH="25" HEIGHT="25" ALT=""> | Open On-Line Help |