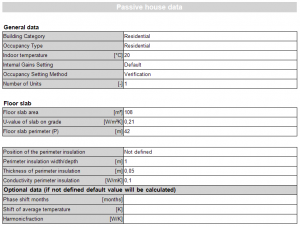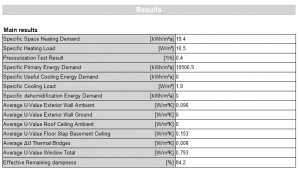Passive:Results: Unterschied zwischen den Versionen
SebSta (Diskussion | Beiträge) Keine Bearbeitungszusammenfassung |
SebSta (Diskussion | Beiträge) |
||
| Zeile 12: | Zeile 12: | ||
[[Bild:Passive-result_whole.png]] Whole Width/Page: Clicking on one of those button will either use the whole width of the window to display the results (Width) or show the whole page you are looking at (Page).<br><br> | [[Bild:Passive-result_whole.png]] Whole Width/Page: Clicking on one of those button will either use the whole width of the window to display the results (Width) or show the whole page you are looking at (Page).<br><br> | ||
[[Bild:Passive-result_zoom.png]] There is not a lot to explain for the Zoom Buttons.<br><br> | [[Bild:Passive-result_zoom.png]] There is not a lot to explain for the Zoom Buttons.<br><br> | ||
* Export in Word: This Button is not implemented yet. | |||
* Help: This Button is not implemented yet. | |||
If you need the function of the other buttons, you should go to [[Passive:Results#Print_Layout|Print Layout]] | If you need the function of the other buttons, you should go to [[Passive:Results#Print_Layout|Print Layout]] | ||
Version vom 2. Juli 2013, 13:45 Uhr
Once you fed all information into WUFI®Passive, this page will give the results and will show you how your building does perform regarding the passive verification standarts.
You can find the Data & Result section by clicking on the Case button in the Tree.
Menu

The buttons in the menu work depending on which scope or which view you have chosen. Following 5 buttons work regardless of these options:
![]() The Expand/Shrink Button enlarges the result page on full screen or shrinks it back on the usual size.
The Expand/Shrink Button enlarges the result page on full screen or shrinks it back on the usual size.
![]() The Option Button lets you chose the colors of the Passive House Verification result page. Default values are grey and white.
The Option Button lets you chose the colors of the Passive House Verification result page. Default values are grey and white.
![]() Whole Width/Page: Clicking on one of those button will either use the whole width of the window to display the results (Width) or show the whole page you are looking at (Page).
Whole Width/Page: Clicking on one of those button will either use the whole width of the window to display the results (Width) or show the whole page you are looking at (Page).
![]() There is not a lot to explain for the Zoom Buttons.
There is not a lot to explain for the Zoom Buttons.
- Export in Word: This Button is not implemented yet.
- Help: This Button is not implemented yet.
If you need the function of the other buttons, you should go to Print Layout
Scope
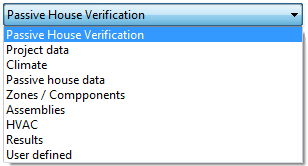
- Passive House Verification: Detailed results, whether your house satisfies the standarts or not.
- Project Data: Return of the information given in the Project section in the Tree.
- Climate: Shows some basic information about the outer climate, which can be changed here.
- Passive House Data: Passive House related information like building type, floor slab area, internal gains settings etc.
- Zones/Components: Summary of all components and its adjacent zones. Some output values would be U-Value of each component or the tfa.
- Assemblies: Overview on the assemblies used in the project. All important values on different layers and the whole assembly are displayed
- HVAC: Overview on the efficiencies of the HVAC system.
- Results: Summary of the most important building parameters, like heating demands/loads and U-Values.
- User defined: Here you can chose your own composition of information. Press this
 button and decide which part of result you want in your own assembly. The elements on the left are the displayed tabs. You can change them with drag'n'drop or the select all button. To finish your selection, press "OK".
button and decide which part of result you want in your own assembly. The elements on the left are the displayed tabs. You can change them with drag'n'drop or the select all button. To finish your selection, press "OK".
Print Layout
When chosing the Print Layout, WUFI®Passive will format the page you have currently selected into a print friendly format. It will also unlock 3 buttons, to either change the format or simple print the results.
![]() Page Setup: Paper size, top and side margins can be altered here. You can also set, how WUFI deals with new topics/tables and new pages.
Page Setup: Paper size, top and side margins can be altered here. You can also set, how WUFI deals with new topics/tables and new pages.
![]()
Print all: Has the whole selected scope printed by your default printer.
Print dialog: Click here to open the print dialog. Select a printer, for changing the printer options click the "Preferences" Button, "Find printer..." opens a dialog that helps you find a suitable printer that is able to meet the requirements. Also the page range and the number of copies can be altered.