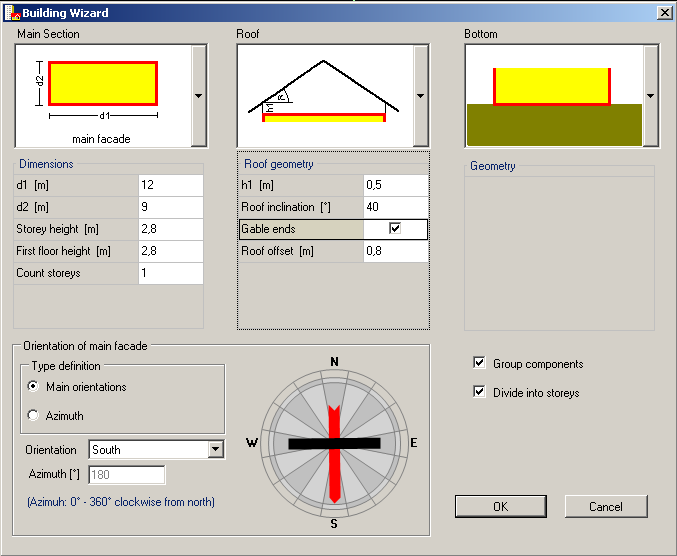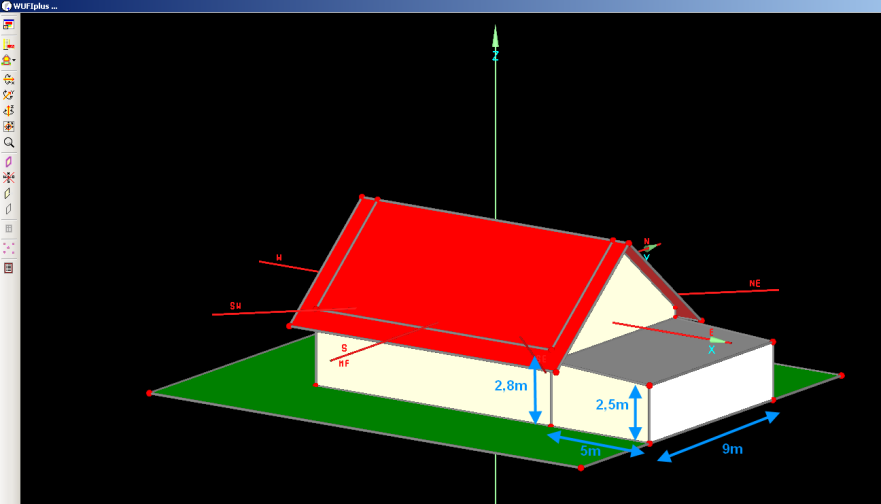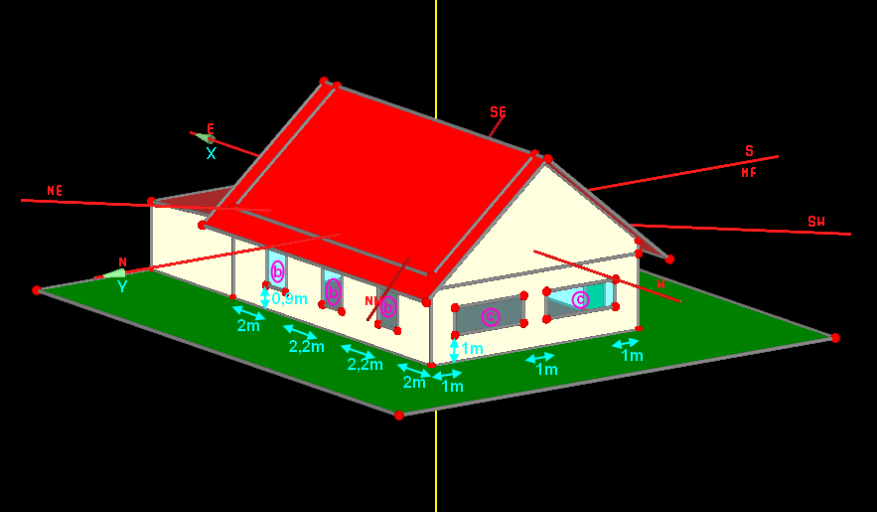Plus 2.X:Input: Unterschied zwischen den Versionen
Krizzl (Diskussion | Beiträge) |
Krizzl (Diskussion | Beiträge) |
||
| Zeile 100: | Zeile 100: | ||
Remember how we assigned a construction to the bottom plate in the first case. This time the same assembly is going to be used but are going to save it to the database and then we are going to select it from the database. This procedure may be a bit more complicated but makes a lot more sense than the other. The advantage is, that after saving an assembly to the database it can be reused any time and doesn't need to be inputted again and again. | Remember how we assigned a construction to the bottom plate in the first case. This time the same assembly is going to be used but are going to save it to the database and then we are going to select it from the database. This procedure may be a bit more complicated but makes a lot more sense than the other. The advantage is, that after saving an assembly to the database it can be reused any time and doesn't need to be inputted again and again. | ||
The Bottom Plate consists of the following materials (that are already saved to the database): | |||
{|border="1" align="left" style="text-align:center;" | |||
|1 | |||
|XPS Surface Skin (heat cond.: 0,03 W/mK) | |||
|0,01m | |||
|- | |||
|2 | |||
|XPS Core (heat cond.: 0,03 W/mK) | |||
|0,14m | |||
|- | |||
|3 | |||
|XPS Surface Skin (heat cond.: 0,03 W/mK) | |||
|0,01m | |||
|- | |||
|4 | |||
|Concrete, w/c=0,5 | |||
|0,26m | |||
|- | |||
|5 | |||
|PVC Roof Membrane | |||
|0,001m | |||
|- | |||
|6 | |||
|EPS (heat cond.:0,04 W/mK – density: 30kg/m³) | |||
|0,1 | |||
|- | |||
|7 | |||
|Gypsum Fiberboard | |||
|0,025m | |||
|} | |||
<br style="clear:both" /> | |||
DOOR: | DOOR: | ||
Windows: | |||
===Zone 2=== | ===Zone 2=== | ||
Version vom 11. August 2011, 12:28 Uhr
This case will help you immerse yourself deeper into WUFI plus. After having performed and understood it you will be a WUFI expert! Like the first (easier) case, this case is mostly built up following the navigation tree.
This case is about modelling a house (like we did before in example 1st) with an building attachment (used as fitness studio). As it is pretty complicated and complex small movie sections come along each chapter.
It begins quite similar to our first example, so the first chapters are very much the same.
STEP one: Information and setting of Framework Conditions
Proceed like explained in STEP one in the first case.
STEP two : Definition of the climatic Conditions
Again we want to use the predefined climate of Holzkirchen, and also to create an adequate soil climate. Read STEP two of the first case on further information on how to proceed.
STEP three: Generating of Building Geometry
Like we did before we want to use the Building Wizard to create our building. But additionally a building extension (for a fitness studio) is to be added to the house using vertices.
With the Building Wizard
Again we assume a simple case with one heated slab-on-ground zone and an inclined unheated attic. Just enter the same inputs as in Figure 5 for you building in the Building Wizard.
Using vertices
The simple building created with the [[Plus 2.X:Building#Building Wizard|Building Wizard] shall be expanded. The building extension will serve as fitness studio. The readily expanded building should look like the one shown in Figure 6.
Creating it you need to work with vertices. For more information on this topic, click here.
By copying and moving preexisting vertices and components and by creating new vertices and components, any desired building geometry can be generated. Of course there are several possible procedures to create the desired building extension.
One way to proceed is shown in the first movie.
Te other movie gives an overview on working using the 3D Edit.
STEP four: Windows
Windows are necessary as well. The pictures below show you how windows should be placed along the walls. Measurements are
| WINDOW | length [m] | height[m] |
| a | 1,2 | 2,1 |
| b | 1,2 | 1,5 |
| c | 3 | 1 |
Try to get the windows right yourself. If you need help doing it, consult the chapter on windows.
TIPP: Never forget to check whether the component is viewed from inside or outside while you insert the windows.
The movie below shows you how to place the windows in the right way.
STEP five: Creation and assigning of the zones
The geometry of the building is now complete. The next necessary (and highly important) step is to generate appropriate zones for the building and to assign them to the respective components. This is important for our building as there are two different ways of utilization in our building; one part of it is used as living space, the other as fitness studio. Therefore the upcoming loads and requirements concerning heating, cooling, ventilation and humidification etc. vary greatly. This makes it necessary to distinguish between the two different sections in order to get reasonable calculation results. This is done by creating two different heated zones. The task of assigning the right zones to components is quite complex as a lot of tools and functions of WUFI can (or must) be used to succeed.
Basically, what we need to concerning our building is to:
- create a second heated zone (for the fitness studio): this is done either using the zones button in the Visulalization Box or under the heated zones entry in the Navigation Tree. It should be named significantly for clarity.
- check the orientation and attachment of the components:A component has an inner and an outer side. This is determined using the normal vector. The normal vector always points OUT of the OUTER side of a component. Its orientation can be changed easily by selecting the respective component, right-clicking and choosing "Change orientation inner <-> outer". Each side (inner and outer) needs an attachment, i.e. you need to specify the conditions on each side of it. There are two ways of changing the attachment. Either in the Visualization Box by selecting a component, right clicking and opening its Properties window or under the tab General in the components entry in the Navigation Tree. In our case all walls are outer walls but for the wall between building and building attachment. All outer walls get "outer climate" or "ground" (for the bottom plates) attached to their outer and the suiting zone to their inner side. The wall separating building and building attachment gets the suiting zone attached to each side of it. This wall was generated using the building wizard and "group components" was checked. This had the effect that all outer walls of the building were grouped together as one component. As there is specific input for this partition wall it needs to be ungrouped, i.e. made an independent component. Select it, right-click onto it and choose "ungroup" -> "ungroup main component". After doing this, check the normal check the normal vector of this component and assign the right zone to each side of it.
There are other tools to help you assigning the right attachment.
- the Zones button:
 , by clicking on it already existing zones can be renamed and new ones can be created, by holding the mouse on that button, individual zones (or the whole building) can be selected with the effect that only the components belonging to the selected zone are shown in the Visualization Box. This is really useful in order to check which zone is complete, whether all components are attached to the right zone.
, by clicking on it already existing zones can be renamed and new ones can be created, by holding the mouse on that button, individual zones (or the whole building) can be selected with the effect that only the components belonging to the selected zone are shown in the Visualization Box. This is really useful in order to check which zone is complete, whether all components are attached to the right zone. - This leads to the next point: The partition wall has one zone assigned to each side of it. But what zone does it belong to? This question is answered easily: A component always belongs to the zone that is assigned to its INNER side (that is of course determined by the normal vector). This component can be found under the respective zone's entry in the Tree. However the partition ("belonging" to one zone) of course adjoins other zone, too. Now there is the possibility to decide whether only components defined in the according zone or all components adjoining the zone can be seen if single zones are viewed (using the zones button...see above) in the Visualization Box. This can be done by clicking the Options Button
 under "View".
under "View". - Conditional not visible/pickable:
 This Button allows to make a component conditionally not visible/pickable for example in order to make components lying behind accessible. This is for example interesting in case of the partition wall. It can't be selected as it is hidden by other walls. To reach it, on of the outer walls hiding it, needs to be made "conditional not visible/pickable". In order to use this button for a component, i.e make a component not visible AND not pickable at the same time it is important to check mark the Option "conditionally not visible/pickable" in this component's Properties. (The difference to the "transparent/opaque" button is, that after clicking on this button the component is neither visible nor pickable whereas it is still pickable if only the view is switched from opaque to transparent.) To make it visible and pickable again, just click the button again.
This Button allows to make a component conditionally not visible/pickable for example in order to make components lying behind accessible. This is for example interesting in case of the partition wall. It can't be selected as it is hidden by other walls. To reach it, on of the outer walls hiding it, needs to be made "conditional not visible/pickable". In order to use this button for a component, i.e make a component not visible AND not pickable at the same time it is important to check mark the Option "conditionally not visible/pickable" in this component's Properties. (The difference to the "transparent/opaque" button is, that after clicking on this button the component is neither visible nor pickable whereas it is still pickable if only the view is switched from opaque to transparent.) To make it visible and pickable again, just click the button again. - Colors: For more clarity components are viewed in different colors. There are default colors for components. They can be found (and alterd) clicking the Options Button
 . If you don't want to work with default colors, you can set your own colors for each component by opening its Properties (selecting the component, right-clicking), removing the check-mark from "use default colors" and choosing the desired color for each side of it.
. If you don't want to work with default colors, you can set your own colors for each component by opening its Properties (selecting the component, right-clicking), removing the check-mark from "use default colors" and choosing the desired color for each side of it.
After all this information watch the following movie. It shows step by step how the assigning of the appropriate zones to the components is carried out and also gives a good overview on all the tools and functions that help you do this.
STEP six: Assigning of the constructions
Remember how we assigned constructions to components in the first (easy case). This time it's getting a bit more difficult and the knowledge you acquired in the first case is essential for this one.
Zone 1
The building (used as residential house) is Zone 1. In essentials we want to assign the same constructions to the components. Again he construction of exterior walls and partition wall is to be "Lightweight Timber framed Wall". Choose "Flat Roof #1" for the ceiling. For more information on how to do this consult STEP four: Definition of the Components. of the first case.
Additionally for the three exterior walls of the residential house some other values must be altered:
- Set appropriate Absorption/Emission Coefficients
SD
Remember how we assigned a construction to the bottom plate in the first case. This time the same assembly is going to be used but are going to save it to the database and then we are going to select it from the database. This procedure may be a bit more complicated but makes a lot more sense than the other. The advantage is, that after saving an assembly to the database it can be reused any time and doesn't need to be inputted again and again.
The Bottom Plate consists of the following materials (that are already saved to the database):
| 1 | XPS Surface Skin (heat cond.: 0,03 W/mK) | 0,01m |
| 2 | XPS Core (heat cond.: 0,03 W/mK) | 0,14m |
| 3 | XPS Surface Skin (heat cond.: 0,03 W/mK) | 0,01m |
| 4 | Concrete, w/c=0,5 | 0,26m |
| 5 | PVC Roof Membrane | 0,001m |
| 6 | EPS (heat cond.:0,04 W/mK – density: 30kg/m³) | 0,1 |
| 7 | Gypsum Fiberboard | 0,025m |
DOOR:
Windows: