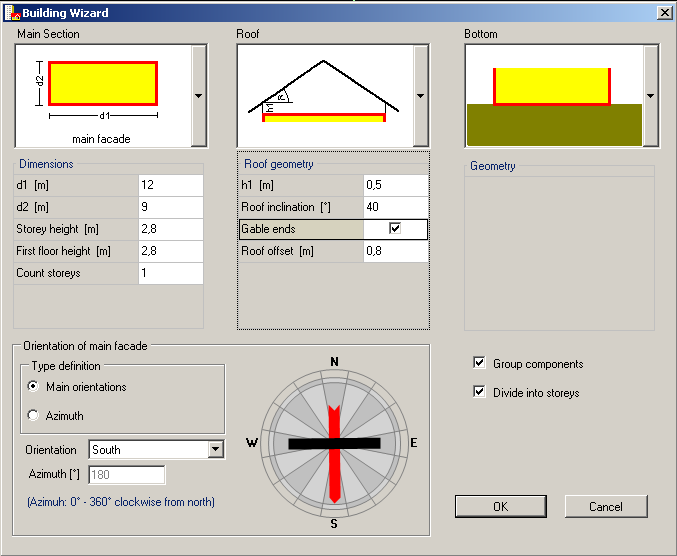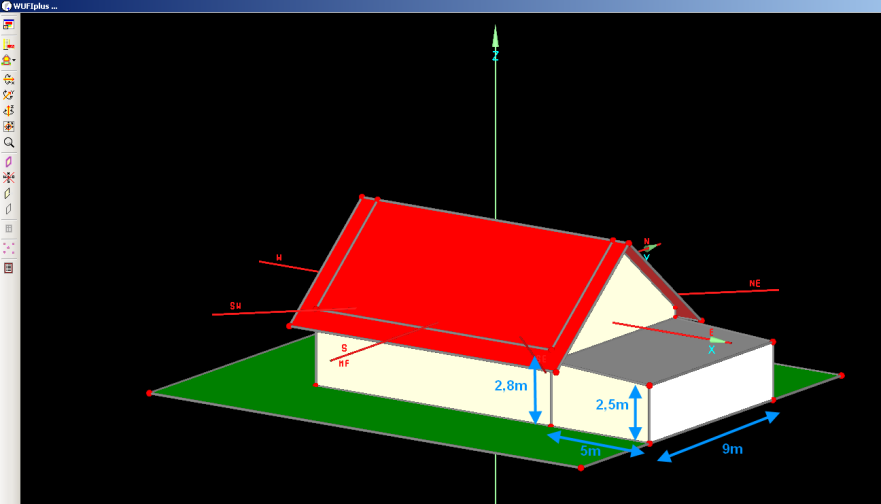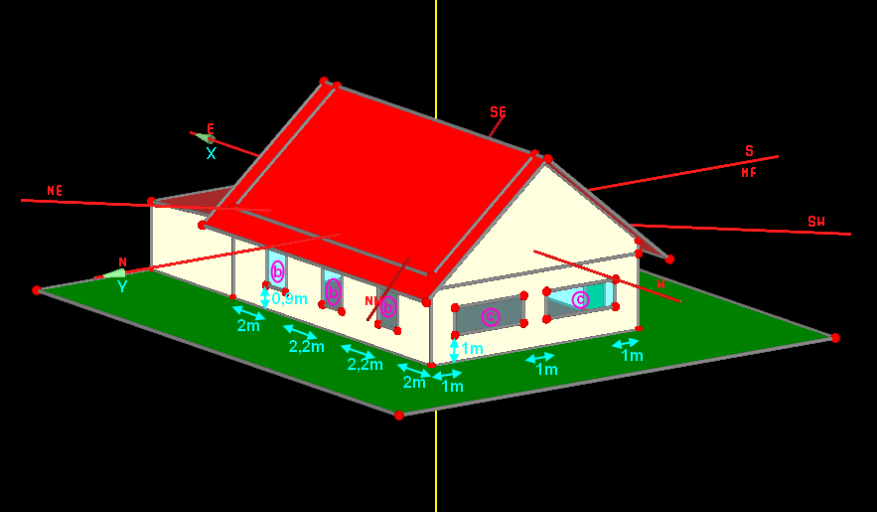Plus 2.X:Input: Unterschied zwischen den Versionen
Krizzl (Diskussion | Beiträge) |
Krizzl (Diskussion | Beiträge) Keine Bearbeitungszusammenfassung |
||
| Zeile 1: | Zeile 1: | ||
This case will help you immerse yourself deeper into WUFI plus. After having performed and understood it you will be a WUFI expert! Like the [[Plus 2.X:First Steps|first (easier) case]], this case is built up following the [[Plus 2.X:Tree|navigation tree]]. | This case will help you immerse yourself deeper into WUFI plus. After having performed and understood it you will be a WUFI expert! Like the [[Plus 2.X:First Steps|first (easier) case]], this case is mostly built up following the [[Plus 2.X:Tree|navigation tree]]. | ||
This case is about modelling a house (like we did before in example 1st) with an building attachment (used as fitness studio). As it is pretty complicated and complex small movie sections come along each chapter. | This case is about modelling a house (like we did before in example 1st) with an building attachment (used as fitness studio). As it is pretty complicated and complex small movie sections come along each chapter. | ||
| Zeile 7: | Zeile 7: | ||
== STEP one: Information and setting of Framework Conditions == | == STEP one: Information and setting of Framework Conditions == | ||
Proceed like explained in STEP one in the [[Plus 2.X:First Steps#STEP one: Information and setting of Framework Conditions|first case]]. | |||
== STEP two : Definition of the climatic Conditions == | == STEP two : Definition of the climatic Conditions == | ||
Again we want to use the predefined climate of Holzkirchen, and also to create an adequate soil climate. Read [[Plus 2.X:First Steps#STEP two : Definition of the climatic Conditions|STEP two]] of the first case on further information on how to proceed. | |||
Again we want to use the predefined climate of Holzkirchen, | |||
== STEP three: Generating of Building Geometry== | == STEP three: Generating of Building Geometry== | ||
Like we did before we want to use the [[Plus 2.X:Building#Building Wizard|Building Wizard]] to create our building. But additionally a building extension (for a fitness studio) is to be added to the house [[Plus 2.X:Building#Edit 3D|using vertices]]. | |||
===Building Wizard=== | ===With the Building Wizard=== | ||
Again we assume a simple case with one heated slab-on-ground zone and an inclined unheated attic. Just enter the same inputs as in Figure 5 for you building in the [[Plus 2.X:Building#Building Wizard|Building Wizard]].<br> | |||
Again we assume a simple case with one heated slab-on-ground zone and an inclined unheated attic. Just enter the same inputs as in Figure 5 for you building in the [[Plus 2.X:Building#Building Wizard|Building Wizard]]. | |||
[[Bild:P2-Buiwiz.png|center|frame|1000px|Figure 5: The Building Wizard]]<br> | [[Bild:P2-Buiwiz.png|center|frame|1000px|Figure 5: The Building Wizard]]<br> | ||
===Using vertices=== | ===Using vertices=== | ||
The simple building created with the [[Plus 2.X:Building#Building Wizard|Building Wizard] shall be expanded. The building extension will serve as fitness studio. The readily expanded building should look like the one shown in Figure 6. <br> | |||
[[Bild:P2-newbuilding.png|center|frame|1000px|Figure 6: The expanded building]]<br> | |||
Creating it you need to work with vertices. For more information on this topic, click [[Plus 2.X:Building#Edit 3D|here]]. <br> | |||
By copying and moving preexisting vertices and components and by creating new vertices and components, any desired building geometry can be generated. Of course there are several possible procedures to create the desired building extension. | |||
One way to proceed is shown in the first movie. | |||
Te other movie gives an overview on working using the 3D Edit. | |||
Version vom 10. August 2011, 12:43 Uhr
This case will help you immerse yourself deeper into WUFI plus. After having performed and understood it you will be a WUFI expert! Like the first (easier) case, this case is mostly built up following the navigation tree.
This case is about modelling a house (like we did before in example 1st) with an building attachment (used as fitness studio). As it is pretty complicated and complex small movie sections come along each chapter.
It begins quite similar to our first example, so the first chapters are very much the same.
STEP one: Information and setting of Framework Conditions
Proceed like explained in STEP one in the first case.
STEP two : Definition of the climatic Conditions
Again we want to use the predefined climate of Holzkirchen, and also to create an adequate soil climate. Read STEP two of the first case on further information on how to proceed.
STEP three: Generating of Building Geometry
Like we did before we want to use the Building Wizard to create our building. But additionally a building extension (for a fitness studio) is to be added to the house using vertices.
With the Building Wizard
Again we assume a simple case with one heated slab-on-ground zone and an inclined unheated attic. Just enter the same inputs as in Figure 5 for you building in the Building Wizard.
Using vertices
The simple building created with the [[Plus 2.X:Building#Building Wizard|Building Wizard] shall be expanded. The building extension will serve as fitness studio. The readily expanded building should look like the one shown in Figure 6.
Creating it you need to work with vertices. For more information on this topic, click here.
By copying and moving preexisting vertices and components and by creating new vertices and components, any desired building geometry can be generated. Of course there are several possible procedures to create the desired building extension.
One way to proceed is shown in the first movie.
Te other movie gives an overview on working using the 3D Edit.
Step 4: Windows
The building must be staked out with windows as well. The following pictures show you how windows should be placed along the walls. Measurements are
| WINDOW | length [m] | height[m] |
| a | 1,2 | 2,1 |
| b | 1 | 0,9 |
| c | 3 | 1 |
Try to get the windows right yourself. If you need help doing it, consult the chapter on windows. The following film shows you how to place the windows in the right way.
Step 5: Creation of the zones
zuweisen, blabla, farben