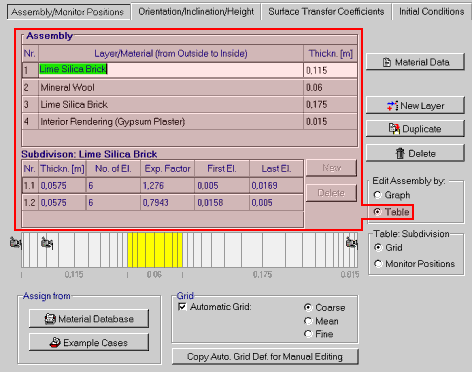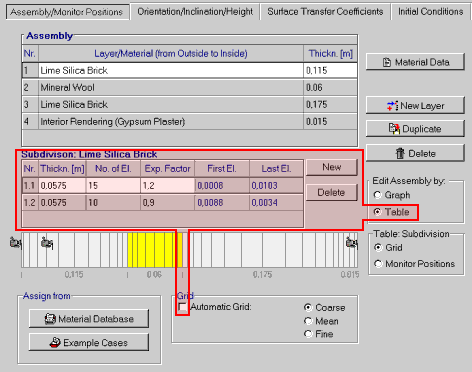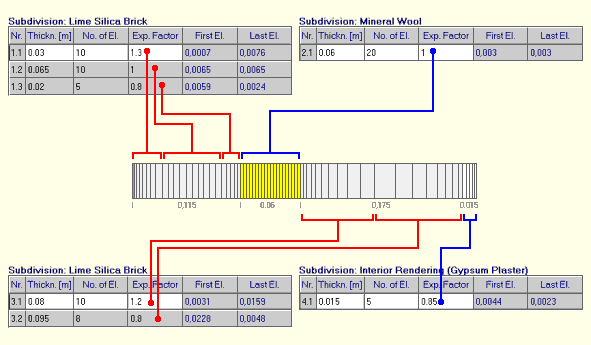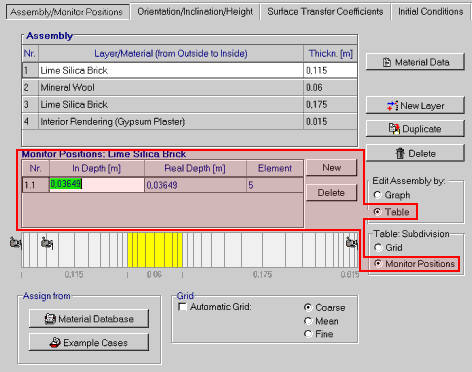1D:Dialog Assembly
Dialog: Assembly / Monitor Positions
- Layer Name (1):
The name of the layer. You'll usually want to enter the name of the material.
- Thickness (2):
The thickness of the layer in meters.
Hint: The membranes contained in the material database must be entered as 1-mm-thick layers; their material data have been adapted accordingly.
- Material Data (3):
Press this button to open the dialog Material Data which allows you to view, enter or edit the material data for the highlighted layer. Instead of entering the data by hand in this dialog, you may also transfer a complete data set from the material database (5).
Hint: press the right mouse button while the cursor points to one of the layers in the assembly diagram to see a little pop-up window with the basic material data of the respective material.
- New Layer, Duplicate, Delete (4):
These buttons serve to edit the layer structure of your assembly.
You can add a "New Layer" which will always be inserted at the right-hand side of the assembly. Use the mouse to drag it to the desired location.
You can also "Duplicate" the highlighted layer or "Delete" a redundant layer.
Version notice: WUFI Pro allows 120 layers, WUFI light allows 10, WUFI ORNL/IBP allows 10.
- Assign from (5):
- "Material Database":
Press this button to open the dialog Material Database where you can select predefined material data and assign them to a layer in the assembly.
Select the appropriate "Source" and "Catalog" of the database and, from this catalog, the desired material. For most materials a list of typical thicknesses is available. A click on the "Assign" button will transfer the material data and the thickness to the highlighted layer in the current assembly.
You cannot edit the predefined materials in the database, but you may add your own materials. Use the material database editor for this purpose. - "Example Cases":
Press this button to open the dialog Example Cases where you can select predefined standard assemblies or parts of assemblies to transfer them to the current assembly.
Select the appropriate "Source" and "Catalog" of the database and, from this catalog, the desired construction. By pressing the "Assign" button you can replace the current assembly with the selected construction. You may then edit the new assembly as desired.
You cannot edit the predefined assemblies in the database, but you may add your own assemblies. Use the example cases editor for this purpose.
- "Material Database":
- "Grid" (6):
As soon as thicknesses have been defined for all layers of the assembly, WUFI automatically generates the grid which is necessary for the numerical treatment of the heat and moisture transport equations.
You can choose a coarse, a medium or a fine grid structure. The grid should be chosen fine enough so that the computed temperature and moisture distributions across the assembly can be appropriately resolved, especially where steep gradients or pronounced curvatures exist in the temperature or moisture profiles. The occurrence of such gradients or curvatures depends on the type of the assembly, the material properties and the boundary conditions. If in doubt, start a test calculation with the medium grid, watch the film for kinks in the temperature and moisture profiles due to poor resolution and choose the fine grid if necessary.
If the temperature and moisture profiles are smooth enough, you may choose the coarse grid instead, which reduces computing time.
The automatically generated grid should usually be sufficient. In rare cases [##update?##] (such as severe interstitial condensation at layer interfaces or large temperature gradients across layers with low diffusion resistance and high moisture content, e.g. wet mineral wool), a more refined grid layout may be necessary. The manual grid editor allows you to define a tailor-made grid (see below).
- "Sources, Sinks" (7):
As soon as WUFI has enough information about the geometry of the assembly to generate the automatic numerical grid, it displays the grid below the assembly graph. The upper part of the grid display shows the grid across the entire width of the assembly, the lower part shows a magnified view of the grid for the highlighted layer.
Click on the middle or bottom part of the magnified grid or click on the button "Sources, Sinks" to open a dialog which allows you to specify heat, moisture or air change sources in the highlighted layer.
Version notice: in WUFI light no sources can be specified. WUFI ORNL/IBP allows no sources except one moisture source.
- "Monitor positions" (7):
You can define an arbitrary number of monitoring positions (7) for which you want to be given the courses of temperature and relative humidity. They can be very useful if you want to study the hygrothermal conditions inside a building component.
The courses for temperature and relative humidity at the two surfaces are automatically monitored. You may define additional monitoring positions by clicking on the appropriate grid elements in the upper part of the magnified grid display. A second click on the grid element removes the monitoring position.
Version notice: only WUFI Pro allows an arbitrary number of monitoring positions; WUFI light is restricted to the two component surfaces; WUFI ORNL/IBP allows two user-defined monitoring positions. - "Edit Assembly by:" (8):
Instead of using the graphical interface, you may also do all of the above by editing the respective numerical table (see below).
Defining the Assembly by Editing the Assembly Table
By selecting "Table" from the "Edit Assembly by:" options, you display the tabulated layer assembly instead of the graphical display.
Again, you can create a "New Layer" or "Duplicate" and "Delete" layers. You can give them a name and specify their "Thickness".
The leftmost layer of the component must be entered in the first line of the table "Assembly", the rightmost layer in the last line.
A second table displays a possible "Subdivision" of the highlighted layer. The entries in this table define the numerical grid. As long as the "Automatic Grid" option is selected, the entries of this table are created by WUFI and cannot be edited. In order to manually edit this table, see below.
Defining the Numerical Grid by Editing the Grid Table
Version notice: manual editing of the grid is only available in WUFI Pro.
It may be necessary in some cases to override WUFI's automatic grid and to define a manual grid. For a discussion of how to detect such a situation, see the online help for the dialog "Status of Last Calculation". For details on the choice of a suitable grid see WUFI's Performance and Limitations.
In order to manually edit the numerical grid, select "Table" in the "Edit Assembly by:" options; this will display the tabulated layer assembly instead of the graphical display. Then deselect "Automatic Grid" in the "Grid" options; this will permit you to edit the "Subdivision" table.
About the numerical grid
The transport equations cannot be solved analytically. To allow a numerical
treatment, the building component must be divided into discrete grid elements.
For the discretisation, the values of the calculated quantities are assumed to be
constant across each grid element. Therefore, the size of each element should be
chosen according to the local conditions so as to make this assumption valid. In
general, this requires the use of small elements in regions where steep moisture
or temperature gradients are to be expected, and the use of larger elements in more
placid regions to cut down on calculation effort.
In general, steep gradients are to be expected close to the boundaries of a layer,
i.e., close to the exterior and interior surfaces of the component because of the
influence of climate conditions, and close to internal layer interfaces because of
condensation. Less variation will occur in the middle of each layer.
WUFI permits the flexible definition of a grid which can be adapted to the
requirements of the situation at hand. In each layer, the size of the individual
grid elements can be kept constant, or it can continuously be increased or decreased
by definition of an 'expansion factor'. Splitting up a layer into two or more
sublayers with identical material data but different expansion factors
(>1, <1) allows you to achieve a smooth, not necessarily symmetrical, expansion
and contraction of the grid elements which can be adapted to the requirements in
each individual layer.
Each line in the "Subdivision" table represents a sublayer of the highlighted layer in the "Assembly" table.
- "Thickn. [m]":
The thickness of each sublayer, in meters.The thicknesses of the sublayers must sum up to the total thickness of the layer; apart from that, their thicknesses are arbitrary.
- "No. of El.":
The number of grid elements the sublayer is composed of for the calculation.
The smaller the elements are, the smaller is the error produced by the discretisation. The larger number of elements then also increases computing time, however. In general, you should use smaller elements mainly for locations where great temperature or moisture gradients are to be expected.
Each sublayer must contain at least two grid elements. The entire assembly must not contain more than 100 elements.
- "Exp. Factor":
The ratio of the thicknesses of two adjacent grid elements.
You might want to use different thicknesses of grid elements for different locations in a layer, depending on the local requirements. For example, at the exterior surface of the outermost layer, great temperature and moisture gradients are to be expected, so that small elements are advisable. In the middle of a sufficiently thick layer, in contrast, these quantities will only show a weak spatial variation, so that one can afford to use larger elements.
The expansion factor states by how much each element is thicker than its left neighbour. Thus, the thicknesses of the elements of a sublayer constitute a geometric sequence.
Since in general the gradients in the middle of a layer are smaller than at its boundaries, you may first expand and subsequently compress the elements in a thick layer by splitting up this layer into two sublayers with different expansion factors (>1, <1).
For complicated situations you may define as many sublayers as required. On the other hand, if you only want to employ a grid with constant-sized grid elements, define only one sublayer and an expansion factor of 1.
- "First El., Last El.":
WUFI automatically shows you the thickness of the first and the last element of each sublayer. You should adapt these elements so that their thicknesses are not too much different from the thicknesses of the boundary elements of the neighbouring layers; this smooth transition between the layers is desirable for numerical reasons.
The following example shows a possible choice for a manual grid.
The outer leaf of the sandwich construction has been subdivided into three sublayers with expanding, constant and contracting grids, respectively (you will rarely need such an elaborate subdivision, however).
The mineral wool layer simply employs one sublayer with an equidistant grid (we assume that test calculations have shown that no condensation takes place in the insulation layer and no major gradients in the moisture profiles occur therefore).
The inner leaf contains two sublayers whose grids expand and contract (this is the standard use of the sublayers. The automatic grid splits every layer into two sublayers in this way).
The interior rendering simply consists of one sublayer with a slightly contracting grid.
Defining Monitoring Positions by Editing the Monitoring Positions Table
You can easily assign a monitor to a grid element by clicking on the respective element in the graphical assembly display. However, if you need to define a monitoring position at a specific depth of the layer, it is not easy to see which grid element corresponds to that depth. In the monitoring positions table you can enter this depth numerically.
In order to edit the monitoring positions numerically, select "Table" in the "Edit Assembly by:" options; this will display the tabulated layer assembly intead of the graphical display. Then select "Monitor Positions" in the "Table: Subdivision" options; this will permit you to edit the "Monitor Positions" table.
You can create "New" monitoring positions or "Delete" existing ones with the respective buttons.
- "In Depth [m]:"
Enter the depth of the current layer at which the monitor shall be placed.
- "Real Depth [m]:"
WUFI computes the hygrothermal quantities for the center of each grid element. Consequently, it can only output data for this point. In general, your desired monitoring position will not coincide with one of these center points. WUFI therefore selects the nearest center point and tells you where the monitor has actually been put.
- "Element":
The grid element into which the monitor has been placed.