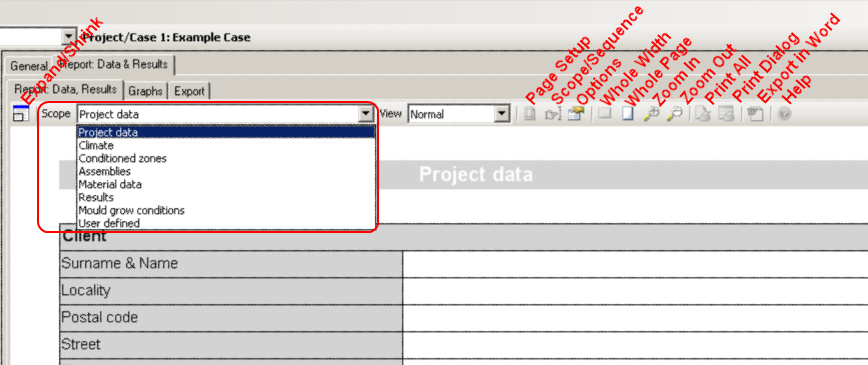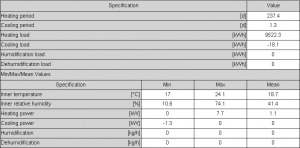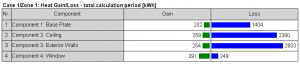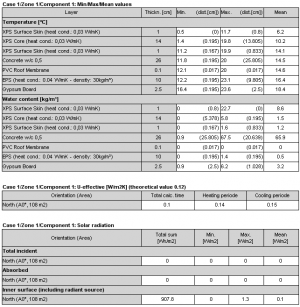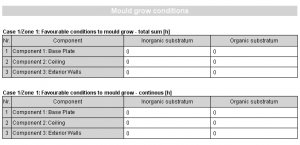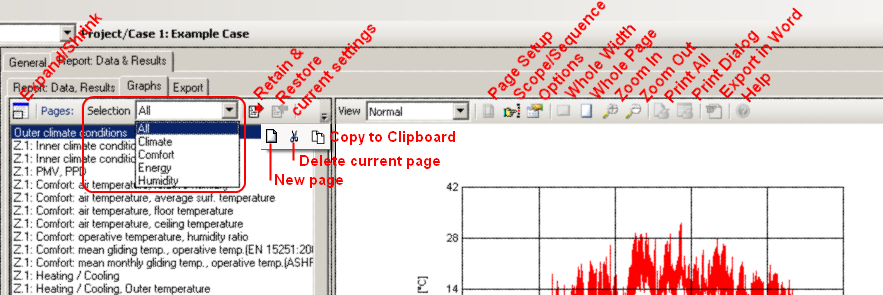Plus 2.X:Results: Unterschied zwischen den Versionen
Krizzl (Diskussion | Beiträge) |
Krizzl (Diskussion | Beiträge) |
||
| Zeile 20: | Zeile 20: | ||
*Whole Page: Clicking this button the whole page you are looking at is displayed | *Whole Page: Clicking this button the whole page you are looking at is displayed | ||
*Zoom in and out: to enlarge or lessen the size of the illustration | *Zoom in and out: to enlarge or lessen the size of the illustration | ||
*Print all | *Print all ...the button only works if ''View'' is changed to ''print setup'') | ||
*Print dialog | *Print dialog ...the button only works if ''View'' is changed to ''print setup'') | ||
*Export in Word | *Export in Word | ||
*Help | *Help | ||
Version vom 14. Juni 2011, 13:19 Uhr
Once you have supplied WUFIplus with the needed data it can calculate the temporal evolution of the temperature and moisture fields in the building components and the inner climate conditions. There are general results for the whole building and results for each individual component.
Whole Case
Results for the whole building can be found under the respective case entry in the Navigation Tree after the calculation under Report: Data & Results.
There are three subsections:
Report: Data & Results
A couple of operations are possible in the Results Tab, see the picture above for the different buttons.
- Expand/Shrink Window: Before working with the results you might want to expand the results window to full screen size.
- Page Setup: The Page Setting/Preferences Window opens and paper size, top and side margins can be altered. Else under preferences you can decide whether you want to start new topics on new pages and whether or not you want to allow breaking of tables (the Page Setup button only works if View is changed to print setup)
- Scope/Sequence: See scope user defined to learn more about this button
- Options: Colors of the illustration can be changed using the Options button
- Whole Width: Clicking this button the whole width of the window is used to display the results
- Whole Page: Clicking this button the whole page you are looking at is displayed
- Zoom in and out: to enlarge or lessen the size of the illustration
*Print all ...the button only works if View is changed to print setup) *Print dialog ...the button only works if View is changed to print setup) *Export in Word *Help
There are different scopes with different contents to choose under Data&Results:
- Project data: The general information about the project that can be entered under the Project entry in the Navigation Tree
- Climate: Some basic information about the outer climate you chose under Climate
- Conditioned zones: Overview on important information you entered for the zones (geometry, other parameter, accuracy...) and the components (geometry, surface, numerics...) belonging to those.
- Assemblies: Overview on the assemblies used in the project. All important values on different layers and the whole assembly are displayed
- Material data: More detailed values and graphs on the materials used in the project
These first five entries can be viewed before the calculation, too, as they are just a illustration of data entered by the user.
- Results: A overview on the results for the different zones and components containing
- main results for each zone
- the total heat gain and loss for each zone (during the heating period, the cooling period and during the whole calculation period)
- Min/Max/Mean values, U-effective, values for solar radiation for each opaque component
- main results for each zone
- Mould grow conditions: the total sum [h] and the continous hours of favourable conditions to mould growth for the components of each zone
- User defined: A user defined composition of information can be generated. Click the Scope/Sequence button to open the Scope/Sequence window. There you can decide which parts of the results you want to include into your user defined assembly. Elements on the left are chosen elements, therefore are part of the user defined assembly, scopes on the right side are available but not chosen. To switch elements just move them using drag and drop. As well with the "Select all" button, all elements can be moved to the respective side. Click "OK" when your selection is finished.
Graphs
Export
Zones
Individual Components
opaque
====Retain==== ====no retain====